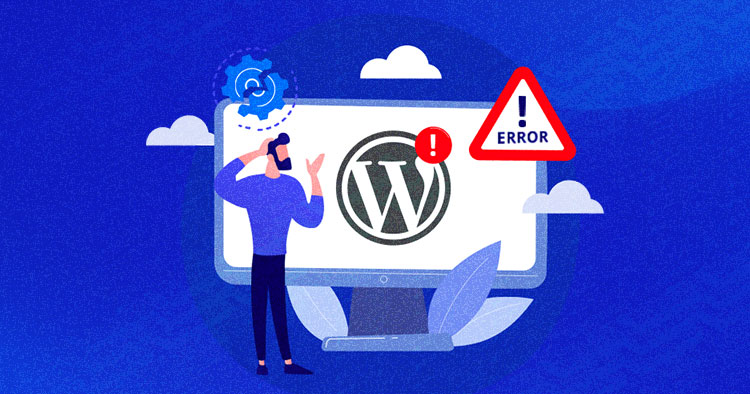
让我们花点时间谈谈常见的WordPress 网站托管 错误。WordPress 易于使用,但一些最常见的 WordPress 问题可能有点令人痛苦。
注意: 第一步是对站点进行完整备份。这是一个不容忽视的关键步骤。备份保证在发生灾难的情况下,网站可以毫无问题地恢复。
WordPress死机白屏
一个美好的早晨,你醒来,喝杯咖啡,坐在你的工作站前。你打开你的笔记本电脑屏幕,打开你的浏览器,然后输入你网站的 URL。令人震惊的是,您会遇到一个空白页面!无论您刷新多少次,您都无法访问该站点。
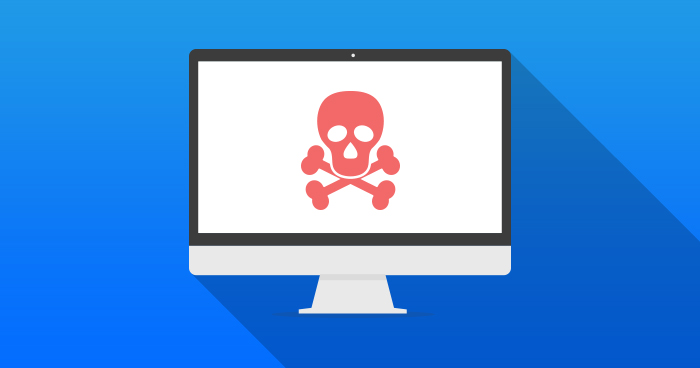
对于那些从未遇到过 WordPress 白屏死机的人来说,你是幸运的人之一。在本节中,我将向您展示如何修复 WordPress 白屏死机。
增加内存限制
网络主机和 WordPress 设置 PHP 内存限制。在内存开始不足时,服务器经常显示白屏死机。这个问题可以通过增加内存限制来解决。
有多种增加 PHP 内存限制的方法。
- 通过 Functions.php
- 通过 .htaccess 文件
- 通过 wp-Config.php
函数.php
您需要转到根目录,然后转到当前主题的文件夹。例如,查看下图:
/public_html/wp-content/themes/twentysixteen/function.php
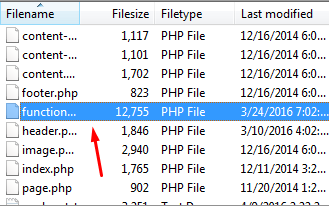
在本地服务器上下载 function.php 文件,并在文件顶部添加以下代码。
@ini_set(‘upload_max_size’ , ’64M’);
@ini_set(‘post_max_size’, ’64M’);
@ini_set(‘max_execution_time’, ‘300’);
.htaccess 文件
第二步是编辑 .htaccess 文件,它位于主要的 WP 文件夹中,例如 wp-content、wp-admin 文件夹。
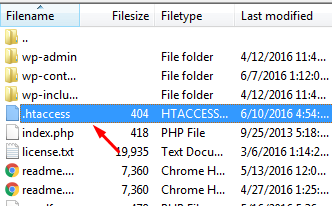
在本地服务器上下载 .htaccess 文件并添加以下代码,然后重新上传。
下面是代码:
php_value upload_max_filesize 64M
php_value post_max_size 64M
wp-Config.php
第三步是编辑位于根目录中的 wp-Config.php 文件。下载 wp-config.php 并在其中包含以下代码。
下面是代码:define(‘WP_MEMORY_LIMIT’, ’64M’);
ini_set(‘post_max_size’, ’64M’);
ini_set(‘upload_max_filesize’, ’64M’);
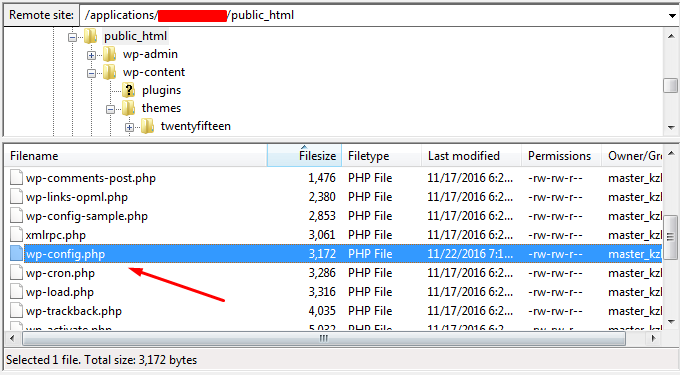
直接从平台
如果您是 Cloudways 用户,那么您无需努力工作。Cloudways 具有更改文件大小限制的内置功能。以下是您可以直接从平台执行此操作的方法。
登录到您的帐户并从顶部的栏中转到 服务器 ,然后进入您想要的服务器。 从左侧面板 导航到 设置 和 包,您将 在基本设置选项卡下看到上传大小。根据您的要求更改它。对于我们的情况,我们将使用 25MB。
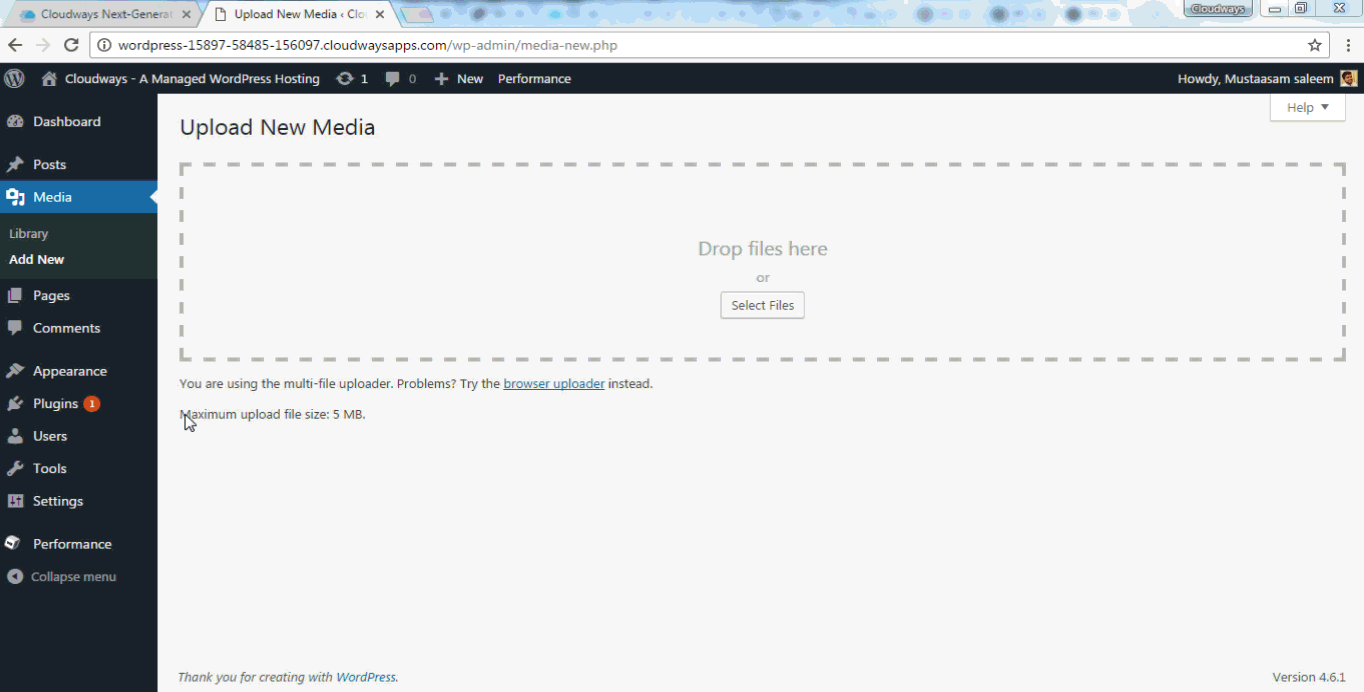
停用所有插件
如果内存限制故障排除无法解决问题,那么您需要尝试停用所有插件。您当前活动的主题和您刚安装的模块之间可能会发生冲突。在这种情况下,您可以禁用该特定插件,并且一切正常。进入 WordPress 网站的管理仪表板,然后转到 Plugins >> Installed Plugins。
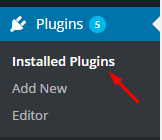
逐个停用插件并在每次停用后刷新您的网站。如果站点开始正常工作,则错误在插件中。现在,逐个激活每个插件,并在每个插件激活后再次刷新您的网站。很快就会发现插件产生的问题。
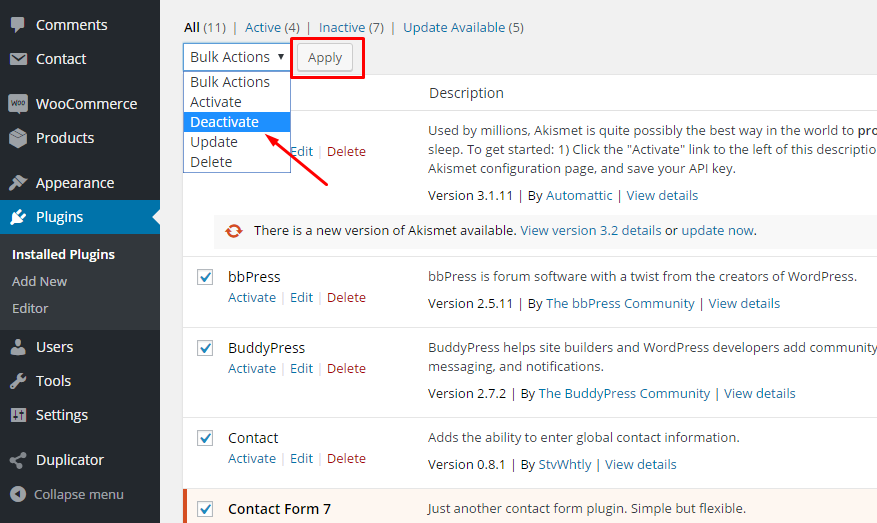
用默认主题替换主题
如果对插件进行故障排除不能解决问题,请不要担心您应该继续下一步。在此步骤中,您应该尝试将当前主题替换为默认的 216 主题。理想的方法是备份您的主题文件夹,然后删除主题。这样 WordPress 将自动回退到默认主题,如果是与主题相关的问题,您的错误将自动修复。
其他修复
如果上述修复都不值得,那么您需要重新安装新版本的 WordPress。此外,如果您想查看输出显示的错误类型,可以使用调试功能。
在您的 wp-config.php 文件中添加以下代码。
- 错误报告(E_ALL );ini_set ( 'display_errors' , 1 ) ;
- 定义('WP_DEBUG' ,真);
- 定义('WP_DEBUG' ,真);
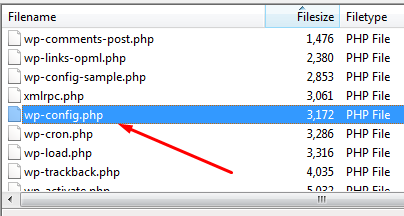
完成后,您应该可以毫无问题地增加 WordPress 中的 PHP 内存限制!
WordPress登录页面刷新和重定向问题
WordPress 登录页面刷新和重定向问题很神秘,但很容易解决。您将需要进行简短的故障排除;但是,我们将尝试分解并使其尽可能简单。
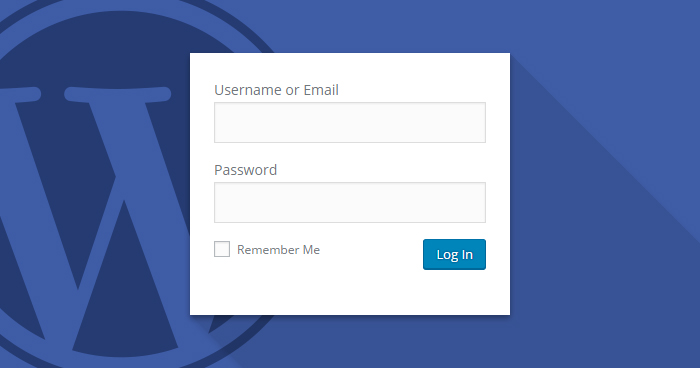
清除 Cookie 以解决登录问题
出于安全目的,WordPress 脚本会使用您程序中的 cookie。它会确认您的登录数据,但这些 cookie 有时会导致多个问题,包括将您重定向回登录页面。
为了修复它,请清除您的浏览器 cookie 和缓存。
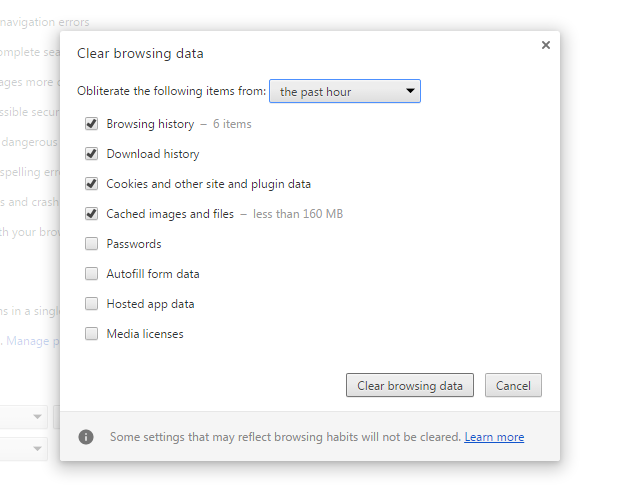
完成后重新启动您的程序,然后尝试登录您的帐户。这应该可以解决你们大多数人的问题。
停用所有插件
上面已经提到了。
检查您的主题
上面已经提到了。
删除 .htaccess 文件代码
如果清除浏览数据以解决登录问题并不能解决问题,那么您需要尝试删除 .htaccess 文件代码。在某些情况下,.htaccess 文件可能会损坏,从而导致内部服务器错误或登录页面刷新错误。您只需要通过 FTP 访问您的网站。
转到 FileZilla,然后添加以下详细信息。
- 主持人
- 用户名
- 密码
- 港口
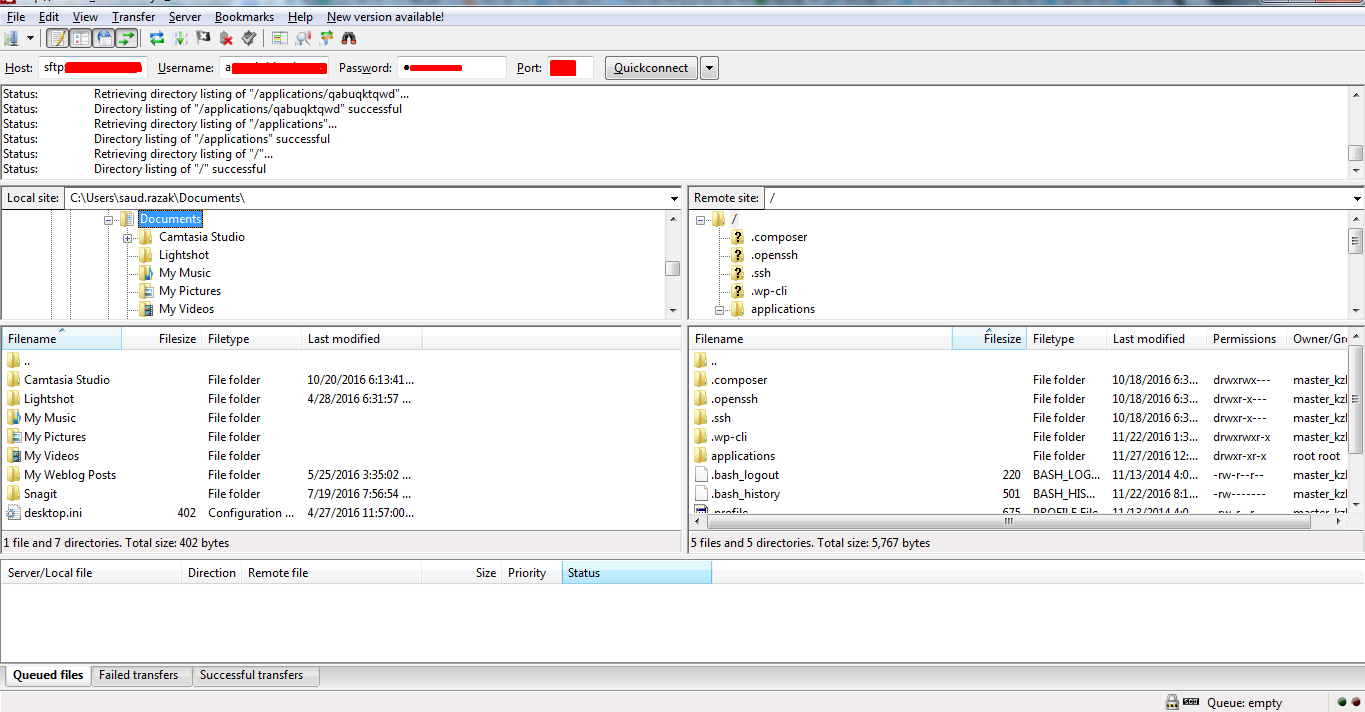
然后转到您的应用程序,然后从您的网站根目录中删除 .htaccess 文件中的代码。现在您可能需要重新登录。如果你成功了,那么这意味着你的 .htaccess 文件阻止了你登录 WordPress。登录后,只需转到 设置»永久链接 ,然后单击保存。这将生成一个新的 .htaccess 文件。
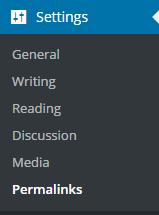
更新网站网址
如果删除 .htaccess 文件代码解决方案不能解决问题,那么您需要尝试更新您的站点 URL。有时,由于站点 URL 损坏,可能会出现此问题。要解决此问题,您应该更新站点的 URL。在您的“wp-config.php”文件中包含这两行代码, 并记住将 “example.com”替换为 您自己的特定 URL。希望 WordPress 登录重定向问题能够得到解决。
您需要输入的代码是:
- 定义('WP_HOME' ,'http://example.com' );
- 定义('WP_SITEURL' ,'http://example.com' );
完成后,您应该能够毫无问题地解决 WordPress 登录页面刷新和重定向问题到 WordPress!
WordPress不断退出问题
如果您长时间使用 WordPress,您可能至少遇到过一次注销问题。老实说,这可以被视为最令人沮丧的问题之一,尤其是在您保存重要设置时。它也称为会话超时问题,发生此问题的原因有多种。下面列出几个原因,
设置错误
您需要看到下图,WordPress URL 和站点地址是两个不同的 URL(看一个有 www. 而另一个没有)。
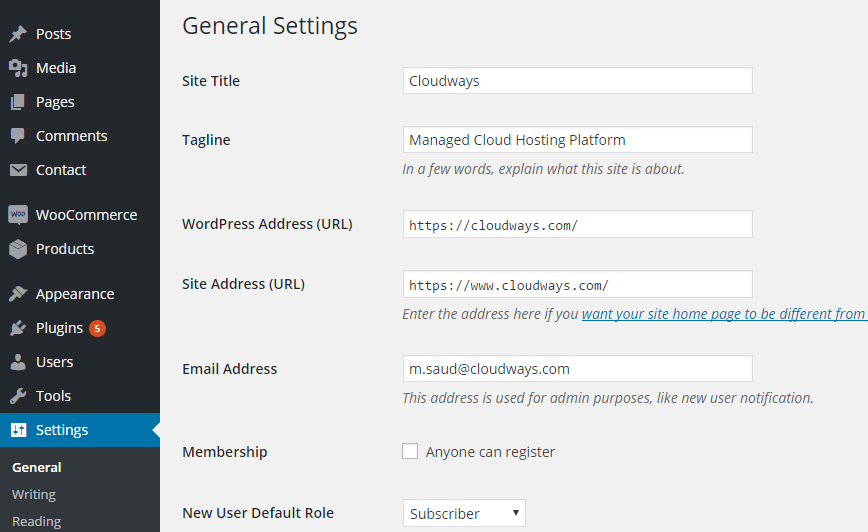
正确设置
如果您想解决此登录问题,您需要确保您的 URL 与您的站点地址和 WordPress 字段与 WordPress 设置选项中的相同。
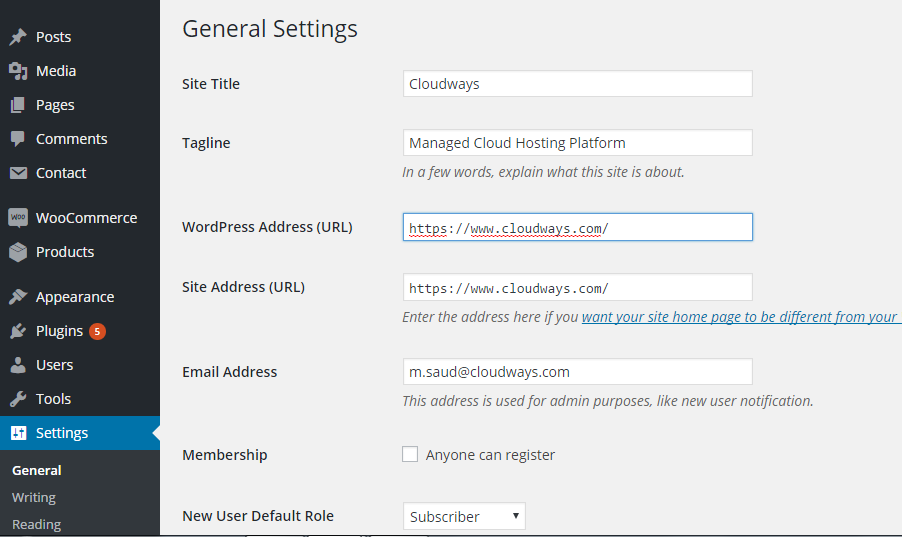
FTP 配置
如果您无法访问管理区域,那么您可以做的第二个选项是将代码片段添加到 wp-config.php 文件中。通过 FTP 连接您的网站并在您网站的根目录中找到 wp-config.php 文件。您需要在本地服务器上下载此文件,然后在 Dreamweaver 或记事本等文本编辑器中打开它。将以下代码复制到您的 wp-config 文件中。
- 定义('WP_HOME' ,'http://www.example.com' );
- 定义('WP_SITEURL' ,'http://www.example.com' );
确保将 example.com 替换为您自己的域名。
完成后,您可以保存文件并将其重新上传到您网站的根目录。
修复 WordPress 图片上传问题
如果您在 WordPress 媒体库中发现损坏的图像并且无法上传图像,则可能是您的 Uploads 目录的文件权限存在问题。
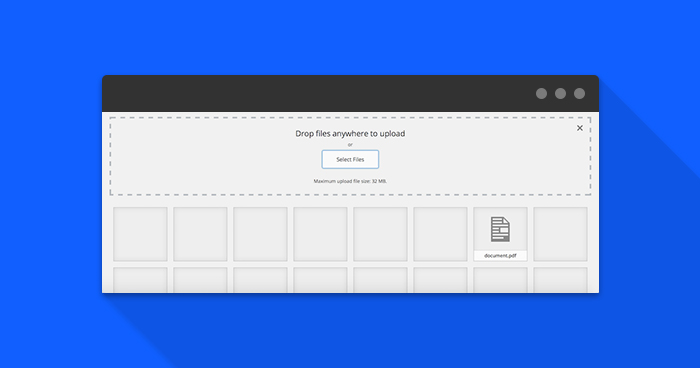
如何手动设置文件权限
只需使用 FTP 客户端(如 FileZilla)访问您网站的目录。您需要转到 /wp-content/ 目录。在那里你会看到 /uploads/ 文件夹。只需右键单击上传目录并选择文件权限。
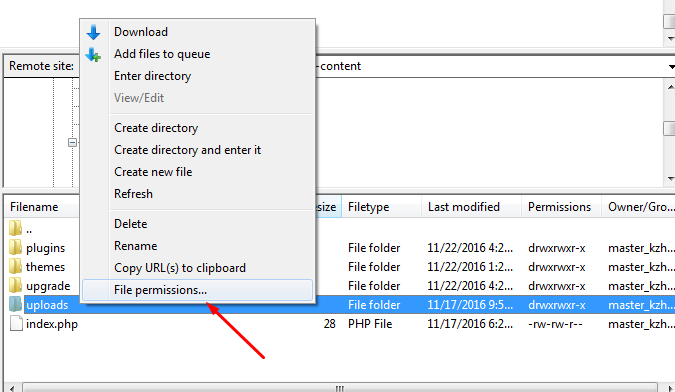
单击文件权限后,将打开一个新的文件权限对话框。
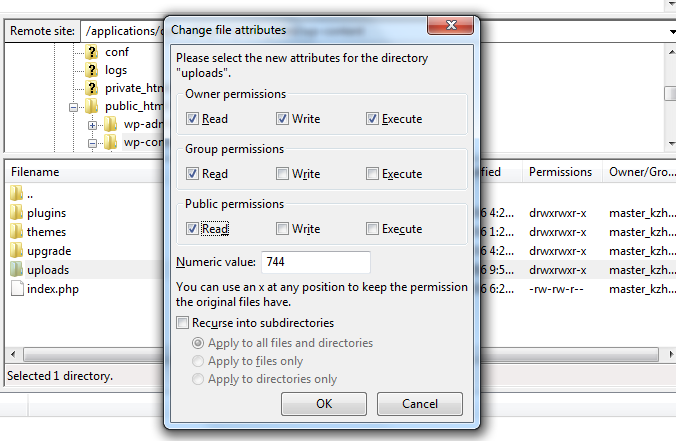
如果之前对您不起作用,请将权限 744 更改为 755 。然后按 确定 按钮。
此外,您应该选中“递归到子目录”旁边的框,然后选择“仅应用于目录”单选按钮。然后按确定按钮。
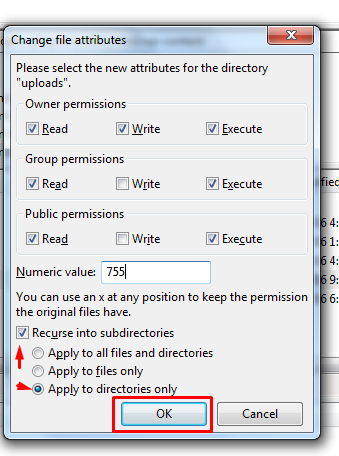
完成后,您应该可以毫无问题地将图像上传到 WordPress!
直接从平台
如果您是 Cloudways 用户,您只需单击一下即可轻松设置权限。请参阅下面的链接以阅读有关如何重置权限的完整指南。
500内部服务器错误
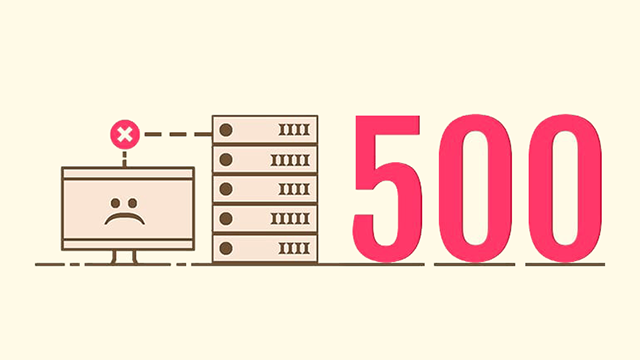
所有网站运营商,不仅仅是 WordPress,都可能遇到“500 错误”。幸运的是,在大多数情况下,很快就能找到原因。使用 WordPress,插件和/或主题问题通常会导致服务器错误。内部 WordPress 服务器错误的其他可能原因是 .htaccess 文件损坏或 PHP 内存不足。内部服务器错误也会影响 WordPress 管理页面,而站点的其余部分运行良好。
修复 1:损坏的 .htaccess 文件
错误 500 的最常见原因是损坏的 .htaccess 文件。这就是为什么您应该在显示此类消息时首先检查此文件的原因。通过 FTP 访问连接到您的服务器。导航到 WordPress 的根目录并找到 .htaccess 文件。给这个文件另一个临时名称。再次刷新您的网站。有用?恭喜!现在,只需导航到 WordPress 管理面板中的永久链接设置并再次保存设置,即可创建一个新的 .htaccess 文件。
修复 2:PHP 内存不足
有时,PHP内存的限制会导致错误500。要确定是否是原因,您必须检查您网站的error_log。启用 wp_debug 模式并检查错误协议。打开 wp-config.php 文件并查找以下代码行。
- 定义('WP_DEBUG' ,假);
并修改如下:
- 定义('WP_DEBUG' ,真);
建议一个接一个地禁用插件和主题,因为内部服务器错误也可能由插件或主题引起。增加内存限制容量也可以解决问题。
修复 3:核心损坏
这并不常见,但偶尔,WordPress 内核可能已损坏并导致内部服务器错误。在这种情况下,您必须下载一组新的内核文件以消除错误的根源。
通过 FTP 访问登录您的网站并创建一个新的 wp-admin 和 wp-include 文件夹。除非您已将修改后的文件保存在这些文件夹中,否则这些文件夹中的更改不会影响您的 WordPress 自定义设置,但通常情况并非如此。wp-content 文件夹中的文件包含您的主题、插件和其他更改。您不必更新此文件夹,否则您网站的内容将被删除。
如果一切都失败了,您将需要从官方网站下载新的 WordPress 副本并完全重新安装。
建立数据库连接时出错
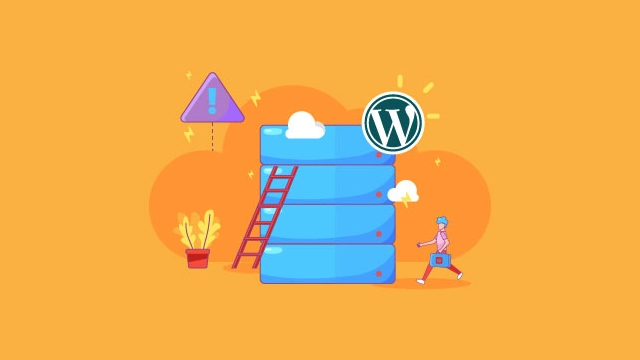
如果您是一位经验丰富的 WordPress 用户,那么这个常见的 WordPress 错误可能会很快得到纠正。但是,对于初学者来说,“错误建立数据库连接”的消息可能会令人困惑。
例如,当您手动安装 WordPress 或尝试下载自己的网站时,就会发生错误。当然,一个好的 WordPress 虚拟主机需要为您配置所有内容,并确保永远不会发生此错误。但是,如果您完全单独管理 WordPress,则可能会很快发生此错误。
在所有 WordPress-PHP 文件中,最重要的是 wp-config.php,因为如果没有这个文件,就无法连接到数据库,您的网站也将无法运行。在此文件中,您指定您的登录信息,例如数据库名称、用户名、密码和主机。付费客人不可编辑此文件。因此,如果您使用托管托管服务,则以下情况不太可能与您相关。
修复 1:不正确的连接设置
如果在建立与数据库的连接时出现 WordPress 错误,这通常是由于 wp-config.php 中的连接设置不正确。如果您要从以前的托管公司迁移网站,则需要进行更改。在 wp-config.php 中更新数据库的名称和密码,以便您的数据库正常工作。
- // ** MySQL 设置 - 您可以从您的虚拟主机获取此信息 ** //
- /** WordPress 的数据库名称 */
- 定义('DB_NAME' ,'database_name_here' );
- /** MySQL 数据库用户名 */
- 定义('DB_USER' ,'username_here' );
- /** MySQL 数据库密码 */
- 定义('DB_PASSWORD' ,'password_here' );
- /** MySQL 主机名 */
- 定义('DB_HOST' ,'localhost' );
修复 2:错误的 wp-config.php 文件
更改数据库密码时忘记更新 wp-config.php 文件。
您应该更频繁地更新密码以保护您的数据库。但是请记住,您必须在主机控制面板和 wp-config.php 文件中更改密码。上传您的 wp-config.php 文件,打开文本编辑器并编辑以下行:
- 定义( 'DB_PASSWORD' , '在此输入密码' ) ;
输入新密码,保存文件 wp-config.php 并通过 FTP 下载。重新加载浏览器并确保您的网站已加载。
修复 3:DB_HOST 问题
更新 wp.config.php 以从新主机访问数据库后,您可能需要更改 DB_HOST 值(数据库主机)。
这个 WordPress 错误不太常见,但它可能会发生。在 wp-config 中设置数据库主机参数时,一些托管服务提供商使用自己的值。然而,情况并非总是如此。其他主机定义 MySQL 数据库服务器的 URL,必须将其用作数据库主机的值。有时,如果您插入 IP 托管地址而不是 MySQL URL,这也有效。
修复 4:移动 WordPress 网站时出错
另一个常见的错误来源是将 WordPress 文件传输到新主机。当您访问 URL 时,该网站始终显示在开头。但是,一旦您的前主机终止了您的合同,如果您尚未将数据库转移到新提供商的服务器,您的站点将不再显示。您收到错误消息 WordPress“建立数据库连接时出错”。
避免这种故障的最好方法是立即将整个数据库转移到您的新主机上。更新您的 wp-config.php 文件以访问新数据库。通过这种方式,可以安全地取消您的旧主机帐户而不会丢失任何数据,并面临可怕的 WordPress 错误消息“建立数据库连接时出错”。
在开始故障排除之前,请确保通过导出 MySQL 文件在数据库中有备份副本。
任务栏出现在主要内容下方
如果发生这种常见的 WordPress 错误,您的侧边栏将不再位于主要内容的左侧或右侧,而是位于您的文本下方。这不仅没有吸引力,还会影响网站的使用。即使您的布局可能由于此错误而显得不必要,但这并不意味着您不能再使用您的主题。侧边栏的错误通常可以很快得到纠正。
此错误的常见原因是 HTML 中打开标签过多或关闭 div 标签过多。div 标签在 WordPress 页面的代码中如下所示:
- <div> </div>
此标记打开或关闭您网站的 HTML 元素。如果代码中使用的 div 标签太少,将无法正确实现。这主要涉及布局。当问题仅出现在段落或页面上时,很可能是 div 标签是原因。检查代码中 div 标签错误的最简单方法是使用在线 HTML 验证器。
您的 CSS 样式表也可能出现错误。如果您最近对该文件进行了任何更改,您应该考虑这种可能性。如果您为彼此不匹配的主要内容和侧边栏分配了尺寸规格,CSS 将无法正确构建您的布局。不正确的指示或过多的填充也可能导致您的网站被误传。
另一种可能性是禁用侧边栏的浮动属性,使其不再通过 CSS 向左或向右对齐。此外,检查浮点定义以排除此错误源。
语法错误
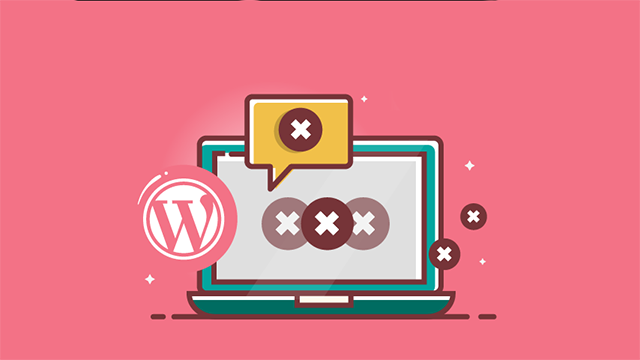
即使是错误位置的小错字错误也可能导致整个 WordPress 页面关闭。但是,消息“语法错误”并不是一个无法解决的问题。
语法错误通常是由代码语法中的一个小的严重错误引起的。缺少逗号或括号会中断整个脚本。您最近是否安装了代码片段或更新了插件?如果是这种情况,那么您应该先检查一下。
要解决 WordPress 语法错误,您必须修改导致此错误的代码部分。要么完全删除它,要么更正语法。作为初学者,当一个错误导致整个站点无法访问时,很快就会感到沮丧并不少见。如果您已通过编辑器区域将代码添加到 WordPress 仪表板,则无法再直接访问您的 WordPress 代码。解决语法错误的唯一可能方法是直接通过 FTP 交换错误代码。
使用您的 FTP 程序登录并切换到包含需要修改的主题文件的目录。错误代码表示相关的文件和行。
要么完全删除新添加的代码,要么更正语法。删除或修改代码后,保存文件并将其下载到您的服务器。然后在没有缓存的情况下启动您的网站地址,它通常会再次正常工作。
最后的话
这就是它的全部。我希望上述技巧之一可以解决您在 WordPress 网站上观察到的问题。我希望这个教程被证明是相当大的帮助。如果您对本教程有任何疑问或建议,可以在下方留言!